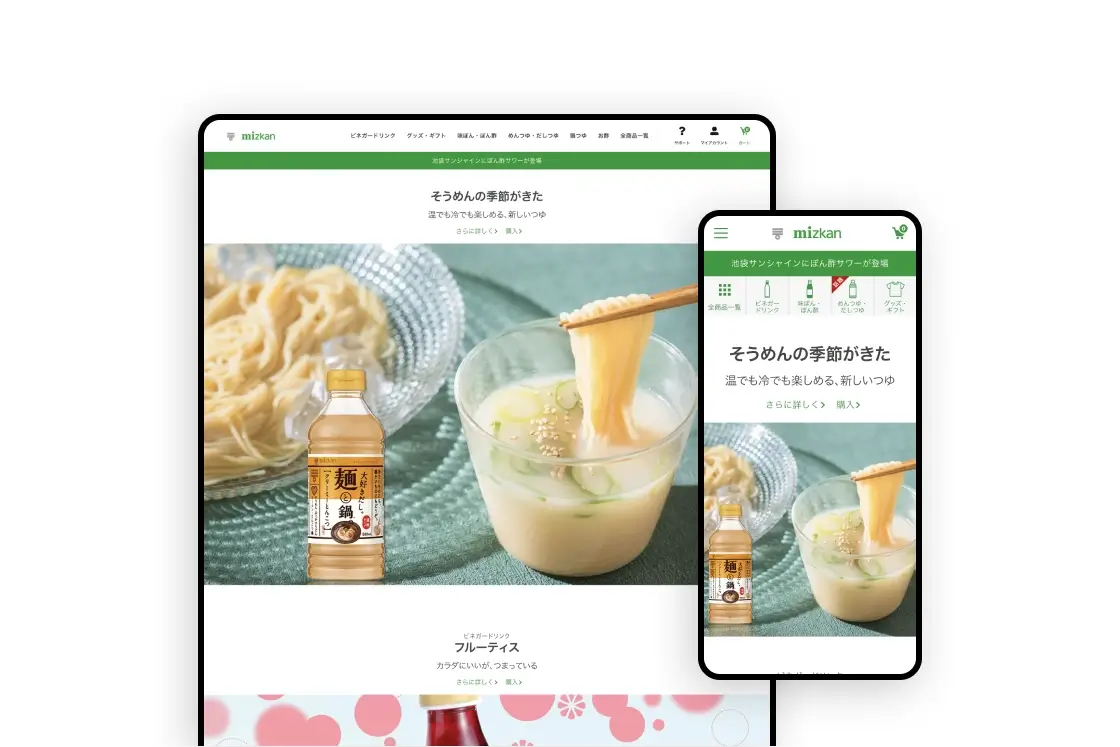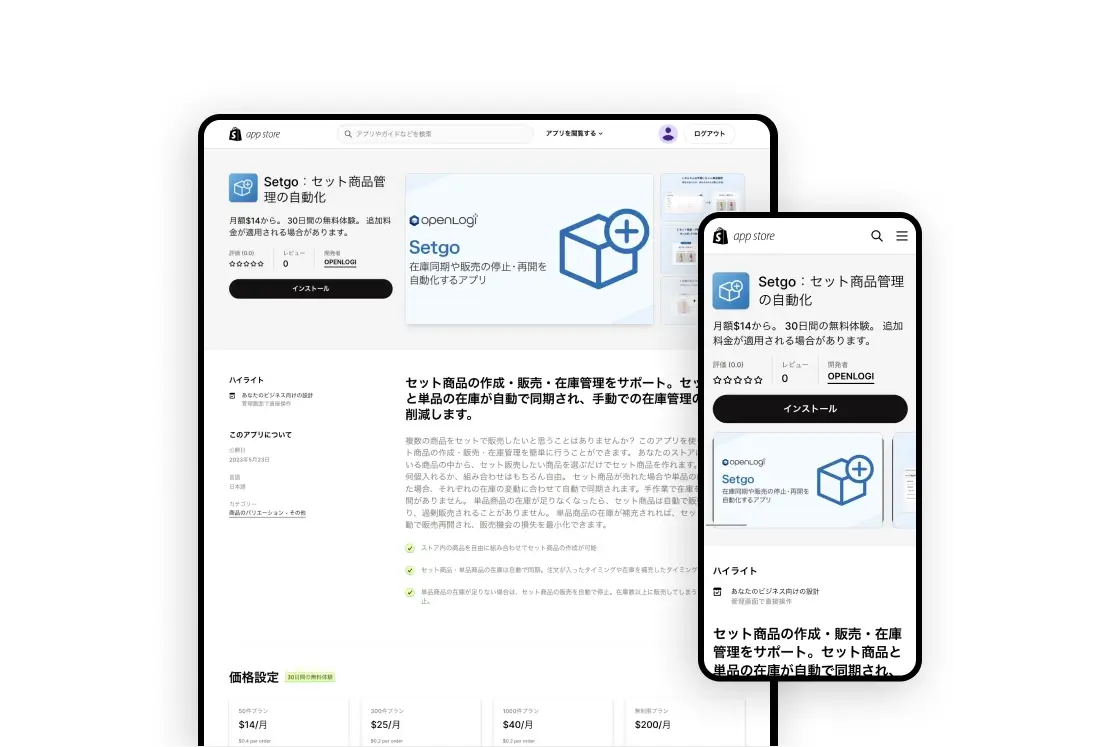今回の記事では、Shopifyでproduct_id・variants_product_idのエクスポート方法をご紹介していきます。
Shopifyの商品管理からもエクスポートで商品データを抽出することはできますが、これらの操作ではproduct_id・variants_product_idは含まれません。
今回はそんな時の対処法をお伝えしていきますので
ぜひ最後までご覧ください!
product_idとvariants_product_idについて
product_id
Shopifyにおけるproduct_idとは、Shopifyのプラットフォーム内で各商品を一意に識別するための固有の数字コードです。
これはデータベース内で商品を識別し、トラッキングや管理を行う際に使用されます。
variants_product_id
variants_product_idは、特定の商品のバリアント(異なるサイズ、色、素材などを持つ商品の異なるバージョン)を指し示すために使用されるIDです。
Shopifyでは、単一の商品に複数のバリエーションが存在することがよくあります。これらのバリエーションはそれぞれ固有のvariant_idを持ちますが、それらすべてが属する親商品のIDがvariants_product_idとなります。
商品個別で確認する方法
エススポートの前に、個別で確認する方法をご紹介していきます。
まずは確認したい商品ページへ移動しましょう。
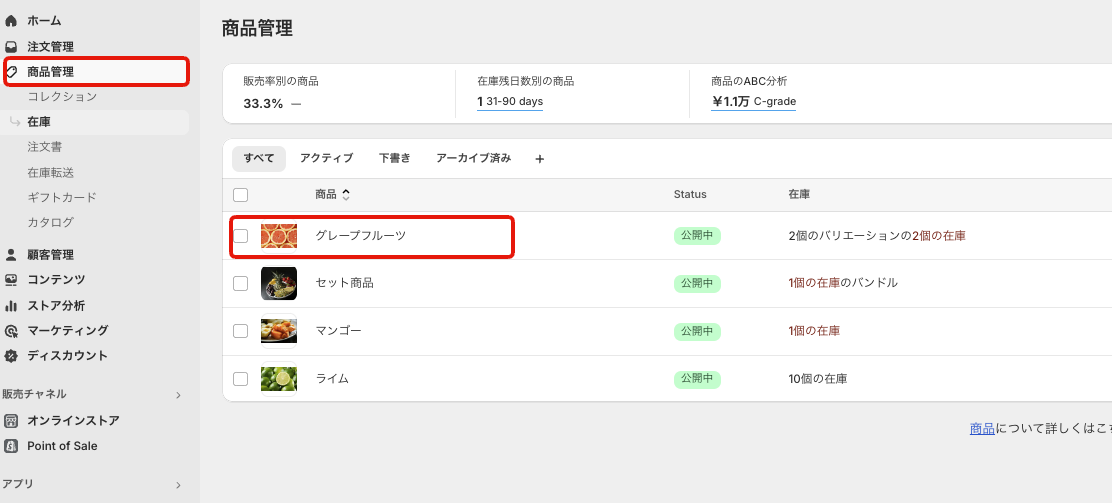
- Shopify管理画面から「商品管理」をクリック
- 確認したい商品を選択します
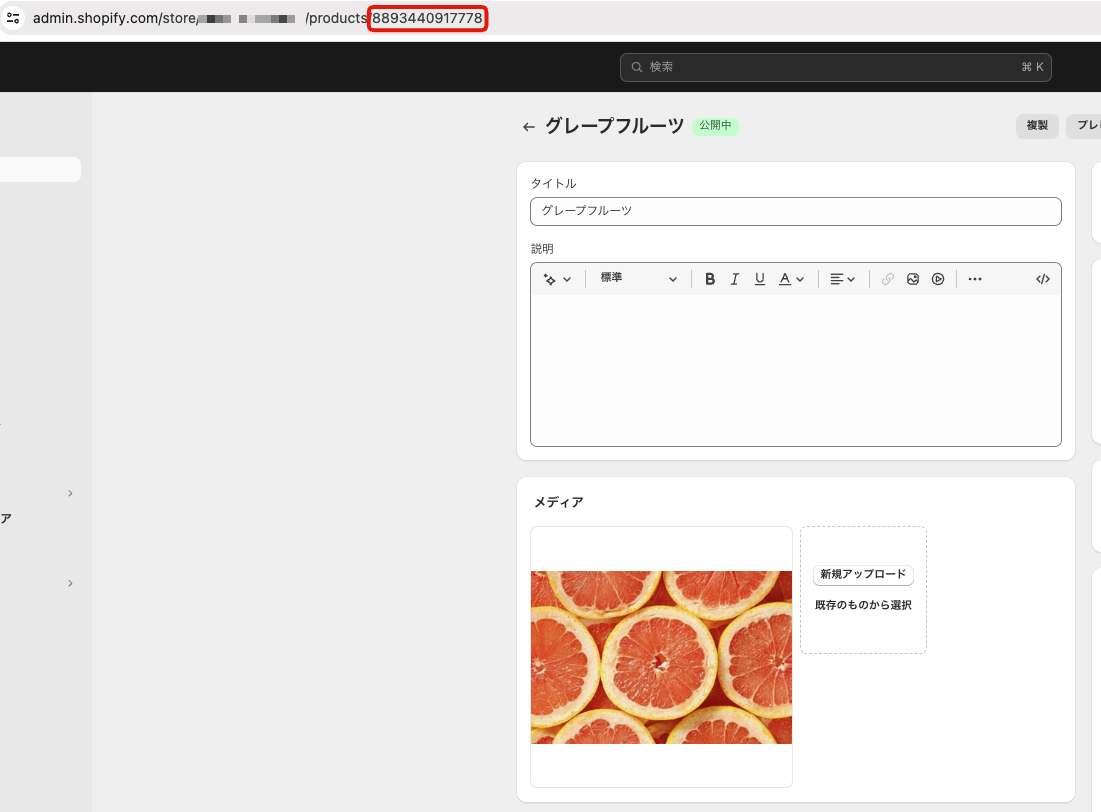
商品ページのURLに注目してください。
「ストア名/products/8893440917778」というようなURLになっているのが確認できます。
こちらの「8893440917778」がproduct_idになります。
次にvariants_product_idの確認方法に移ります。
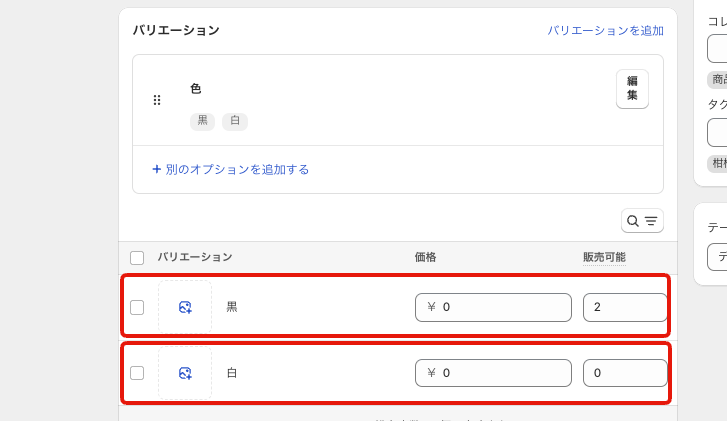
確認箇所は同じく商品ページです。
バリエーションの設置をしている商品ページの「バリエーション」を見てみましょう。
今回の参考では「黒」「白」のそれぞれバリエーションが設置されています。
こちらの赤枠部分をクリックしましょう。
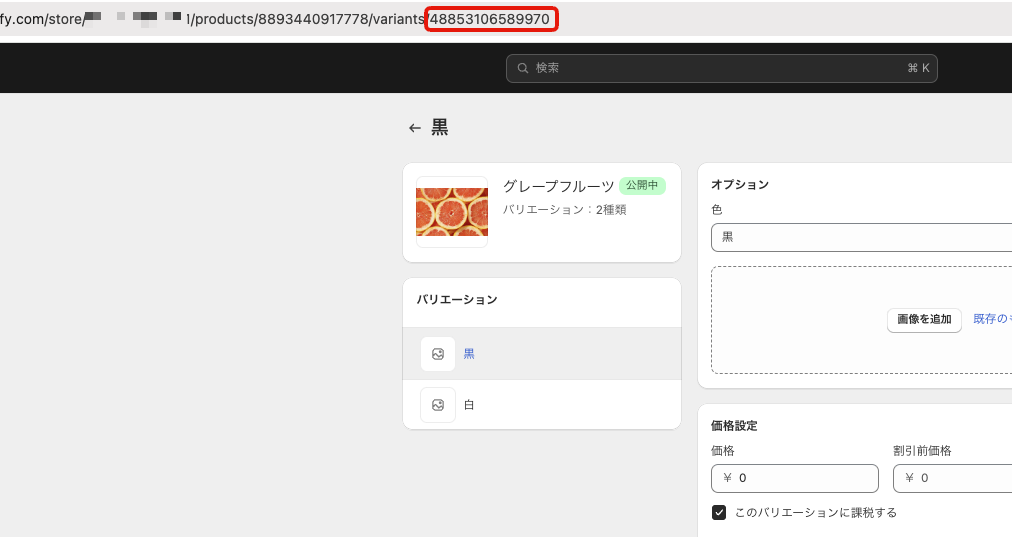
バリエーションのページに移動しました。
こちらの赤枠で囲ったURL部分がvariants_product_idになります。
今回の場合は「48853106589970」が該当部分です。
個別商品のproduct_id・variants_product_idが確認したい際には、こちらの方法の方が簡単に確認できるかと思います。
エクスポート方法
では次にエクスポート方法について解説していきます。
今回はShopifyアプリの「Matrixify」を使用していきます。
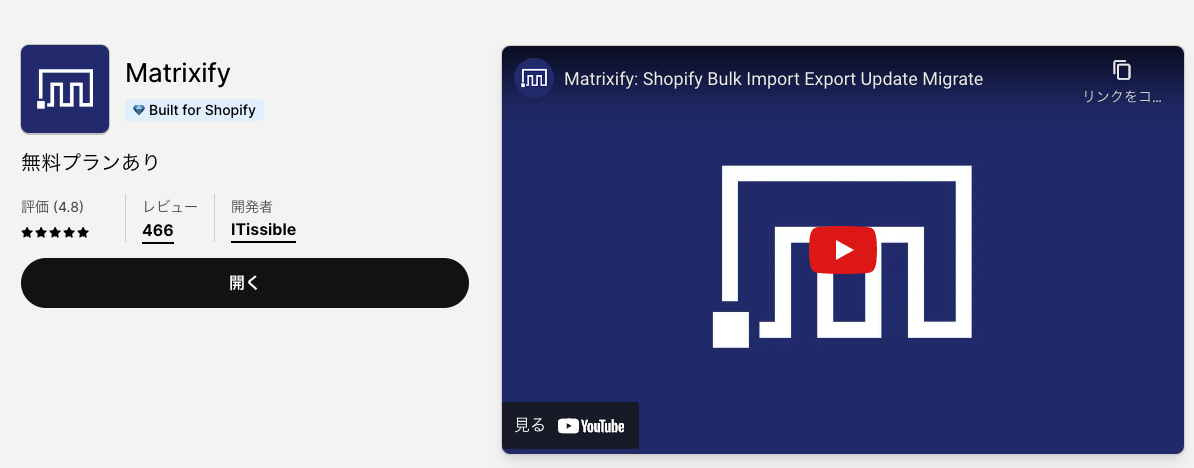
インストールはこちらから
インストールが完了したら以下の手順でエクスポートしていきましょう。
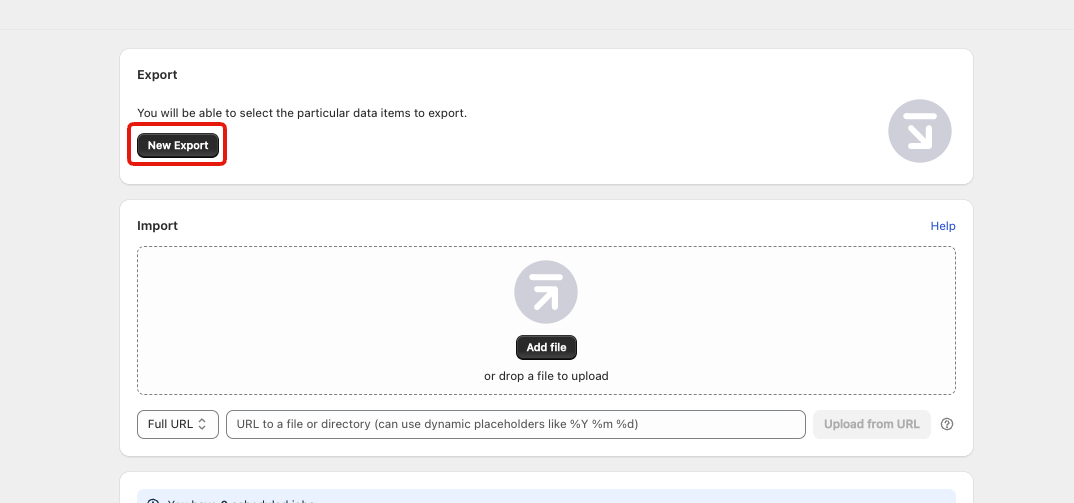
- Shopify管理画面から「Matrixify」アプリをクリック
- 「New Export」をクリック
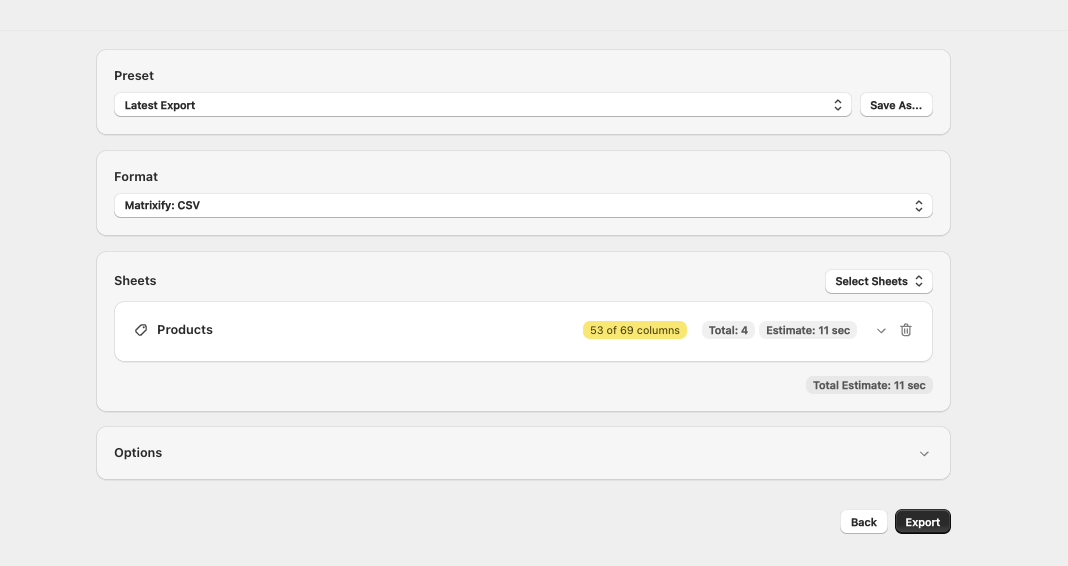
- Format(フォーマット) を選択(今回はCSVファイル)でダウンロード
- 商品情報なので「Products」を選択
- 「Export」をクリック
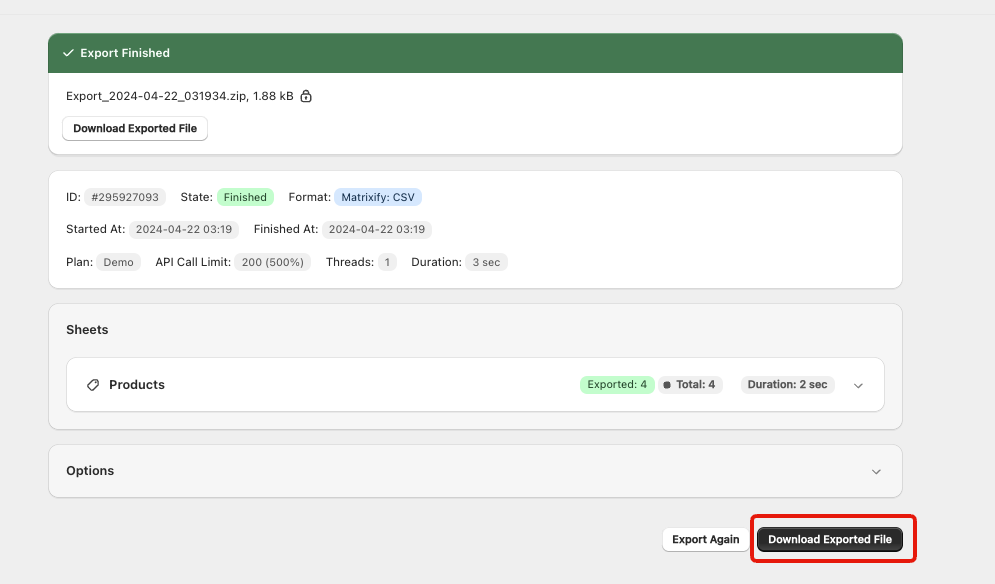
エクスポートが完了したら「Download Exported Lile」をクリックしてファイルをダウンロードします。
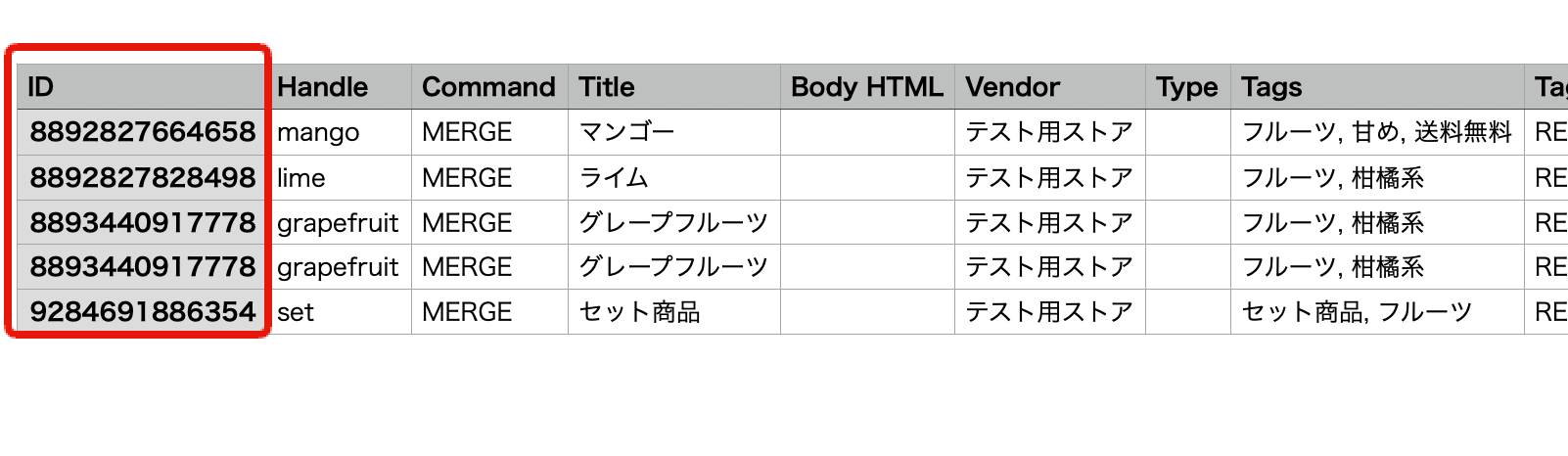
ダウンロードしたCSVファイルを見てみましょう。
赤枠部分のIDが「product_id」になります。
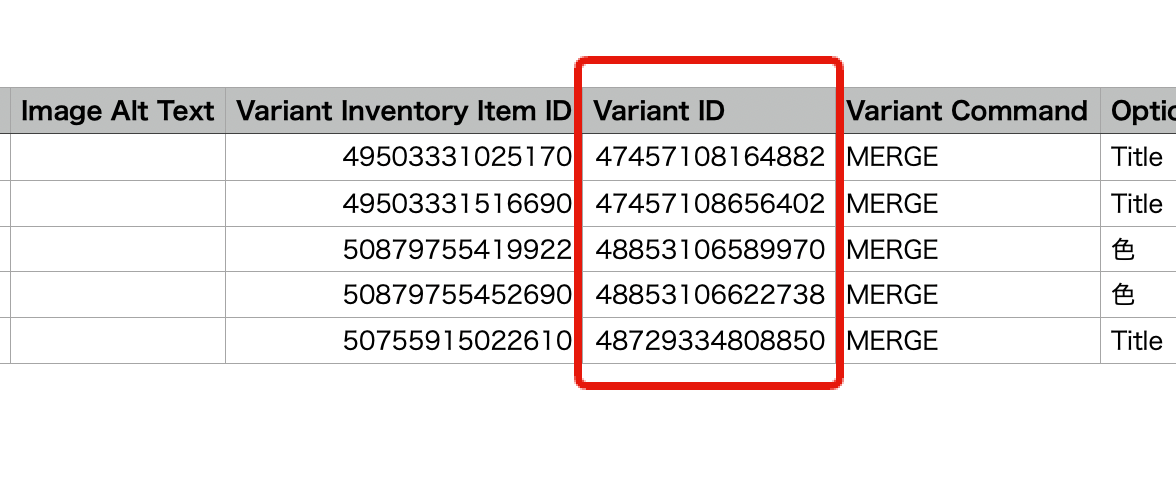
次にこちらの赤枠部分のVariant IDが「variants_product_id」になります。
以上がエクスポート方法になります。
まとめ
今回はproduct_id・variants_product_idのエクスポート方法を解説してきました。
また、商品個別で確認する方法も合わせて解説しています。
product_id・variants_product_idの確認・出力が必要な際はこの記事が参考になると幸いです。
※この記事は2024年07月時点の内容です。今後のアップデートやShopifyの仕様変更等により、記事の内容が古くなってしまう可能性があります。
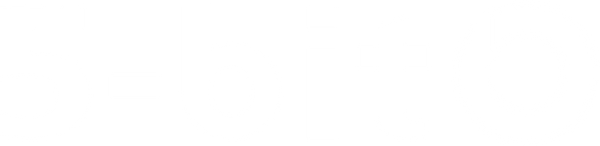



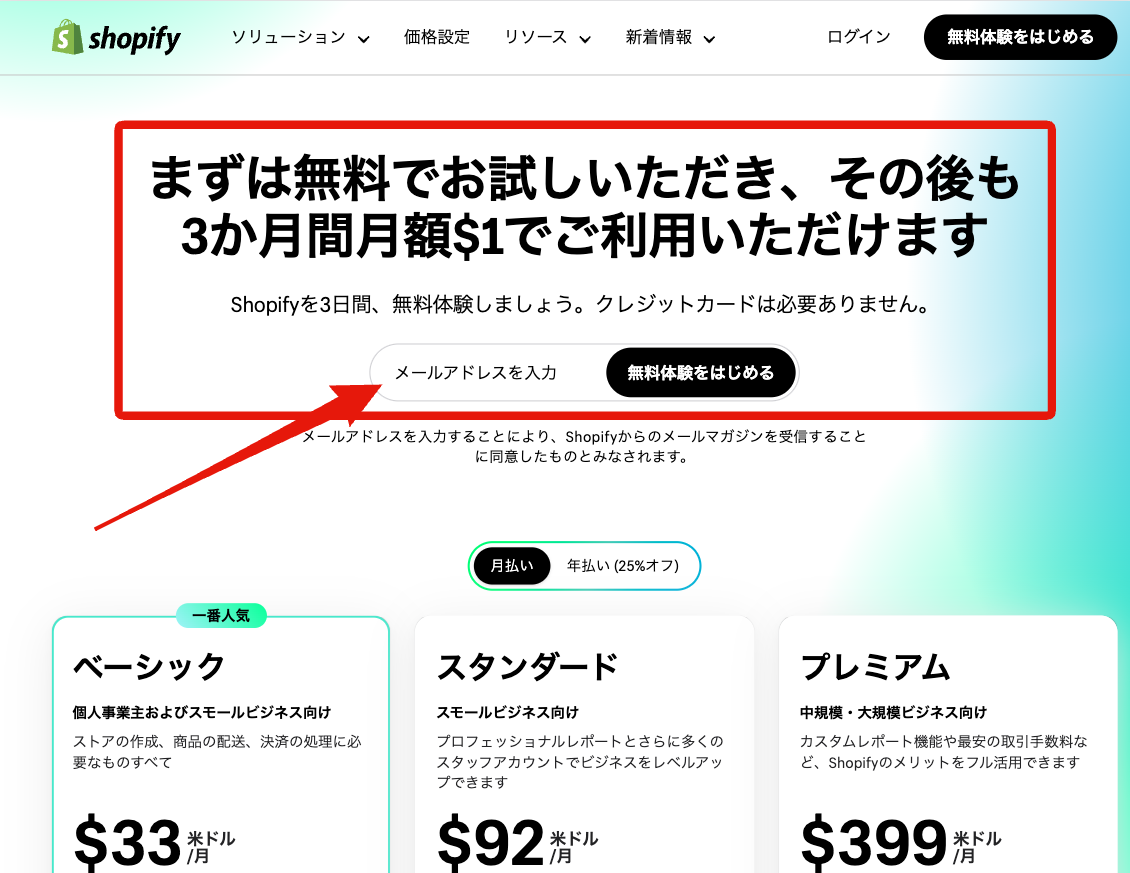
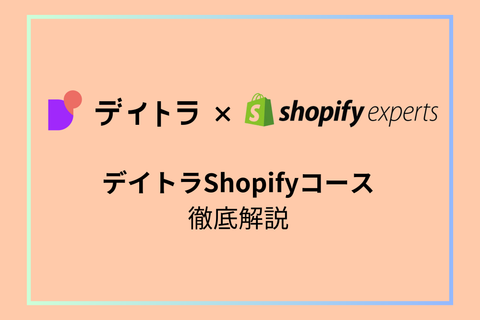)
)
)
)
)
)
)
)